Getting Started with Raspberry Pi¶
In this course, we will be using Raspberry Pi in headless mode (a.k.a no keyboard, mouse or monitor attached to Raspberry Pi). We will use our personal computer to remote access to Raspberry Pi instead. The Raspberry Pi in this workshop has prebuild image which has VNC and SSH capability.
Getting IP address¶
First of all, we will need IP address of Raspberry Pi. Power up your Raspberry Pi with NB-IoT Hat attached. Then access to website https://maxis-challenge.firebaseapp.com/ to obtain your Raspberry Pi Information by referring IMEI from NB-IoT HAT.
VNC¶
-
Download VNC Viewer from here. Choose appropriate installer for your PC which will remote access to Raspberry Pi.
-
Open VNC Viewer.
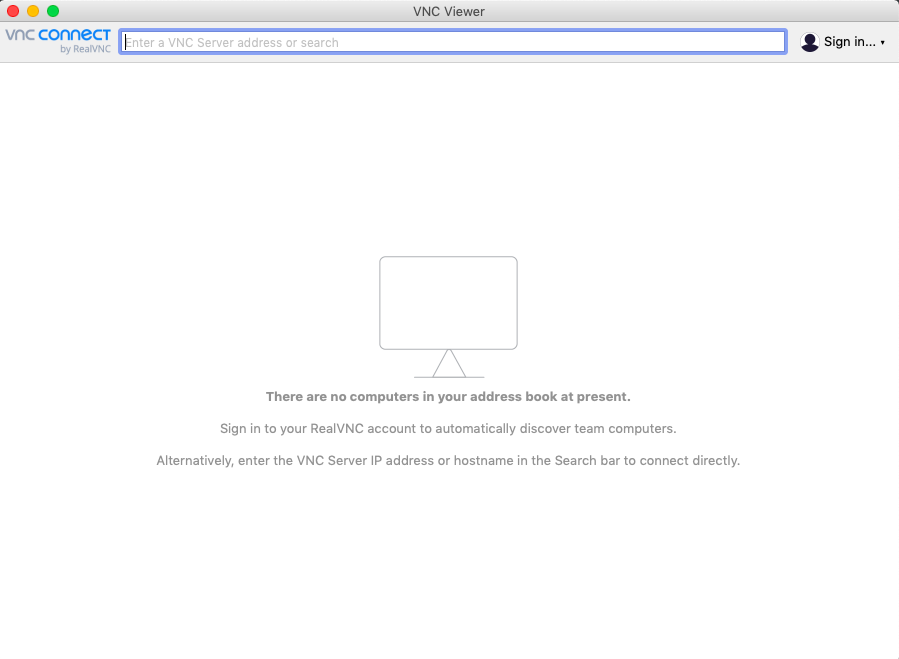
-
Enter Raspberry Pi IP Address and Press Enter Button.
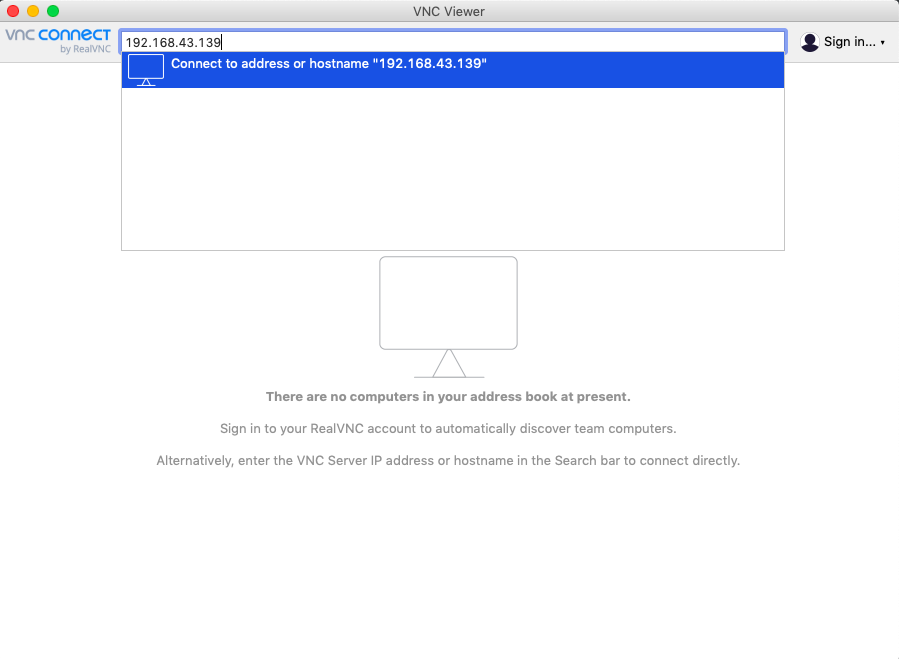
-
Enter username and password for Raspberry Pi. By default, username is
piand password israspberry.
-
Viola! Now you can access to Rasberry Pi remotely.
SSH¶
-
Windows
- Download Putty software from here.
- Open downloaded Putty.exe.
- Select SSH and enter your Raspberry Pi IP Address.
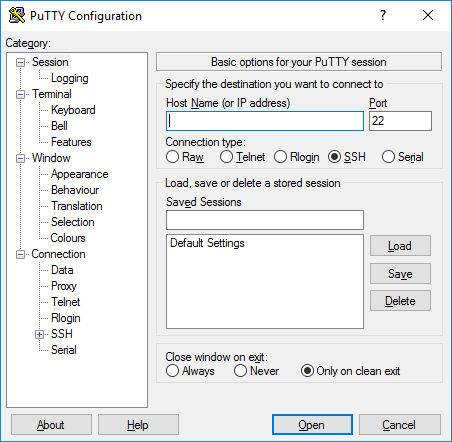
- Press
Openbutton to open SSH Terminal. - When
login asappears, enterpi, we are going to login as pi. - By default the password is
raspberry.
-
Mac OS, Linux
- Run command
ssh pi@<youripaddress>in local terminal.
- Enter password
raspberry.
- Run command